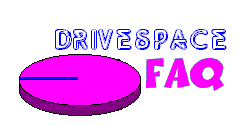| |
*Top Ten* Drive Space Tips
Top Tip- Don't go on a *DELETE binge*
Often users confronted with "Low disk space" warnings and "Insufficient
memory" errors tend to dive in and start deleting everything in sight...
and invariably end up "out of the frying pan and into the fire". Use
caution and take care NOT to make matters WORSE.
Keywords:
- Don't Panic
- Don't Compress your hard drive
- Whenever you can, Uninstall rather than Delete
- If you're not SURE....DON'T
1- Empty your Recycle Bin
Right-Click on the Desktop "Recycle Bin" icon
Click Empty Recycle Bin
2- Purge your Internet Cache and History
(a) Internet Explorer:
Purging Cache
Purging Cache in MSIE v 3.x:
View > Options > Advanced > Settings > Empty Folder
Purging Cache in MSIE v 4.x:
View > Internet Options > General > Delete Files
Purging Cache in MSIE v 5.x:
Tools > Internet Options > General > Delete Files
Purging History
Purging History in MSIE v 3.x:
View > Options > Navigation > Clear History
Purging History in MSIE v 4.x:
View > Internet Options > General > Clear History
Purging History in MSIE v 5.x:
Tools > Internet Options > General > Clear History
(b) Netscape
Purging Cache
Purging Cache in Netscape 3.x:
Options > Network Preferences > Cache > Clear Memory Cache & Clear Disk Cache
Purging Cache in Netscape 4.x:
Edit > Preferences > Advanced > Cache > Clear Memory Cache & Clear Disk Cache
Purging History
Purging History in Netscape 3.x:
Window > History > Expire Now
Purging History in Netscape 4.x:
(Navigator) Options > General Preferences > Appearance > Expire now
(Communicator) Edit > Preferences > Navigator > Expire now
(c) America Online
Purging Cache
Purging cache in AOL 3.0 for Windows:
Members > Preferences > WWW > Advanced > Purge Cache
Purging cache in AOL 3.0 for Windows95:
Members > Preferences > WWW > Advanced > Settings > Empty Folder
Purging cache in AOL 4.0 for Windows95/98 with IE3.x:
My AOL > Preferences > WWW > Advanced > Settings > Empty Folder
Purging cache in AOL 4.0 for Windows95/98 with IE4.x or IE5.x:
My AOL > Preferences > WWW > General > Delete Files
Purging History
Purging History in AOL 3.0 for Windows:
N/A - the browser in 3.0 for Windows does not retain History
Purging History in AOL 3.0 for Windows95:
Members > Preferences > WWW > Navigation > Clear History
Purging History in AOL 4.0 for Windows95/98 with IE3.x:
My AOL > Preferences > WWW > Navigation > Clear History
Purging History in AOL 4.0 for Windows95/98 with IE4.x or IE5.x:
My AOL > Preferences > WWW > General > Clear History
(d) Other Browsers
All browsers have a way to clear the disk cache, check the help file
for exact details.
3- Delete Temp files
Shutdown and Restart your Computer
Launch Windows Explorer > Open C:\Windows\Temp > Click Edit >
Click Select All > Tap your Delete key
If you have a C:\Temp directory as well repeat the above steps there.
NOTE1: In some cases you may get an "Access Denied" message as a
file or two may still be "in use". If this occurs just "work around"
it as best as you can. As an alternate you can Right-Click > Point to
Arrange > Click "By Date" and only delete files a week old or older.'
NOTE2: That is C:\Windows\Temp, DO NOT Delete the contents of
the similarly named C:\Windows\Temporary Internet Files
4- Purge or Move Unneeded Downloads and Saved Files
Check the files you have downloaded and delete any *.ZIP files
you have already unzipped, large *.AVI and *.MOV movies etc
All standalone files that you wish to keep should be MOVED off C:\
to other drives. Create a new folder on D:\ (ex: D:\Save) and add
a shortcut to D:\Save to your C:\Windows\SendTo folder.
Make a "sweep" of C:\, and for all files such as (a) text and graphics
you have created, (b) .WAV and other multimedia files you wish to
save, (c) downloaded Setup.exe files for programs you have installed
and so on, Right-Click on each > Point to SendTo > Click D:\Save
Make sure to DELETE the originals on C:\ after sending copies to D:\
5- Uninstall unused programs
Use Add/Remove Programs in Control Panel and uninstall any items on
the list of installed programs that you do not use or want.
6- Uninstall unused Windows Setup features
Go up and down the list on the Windows Setup tab on the Add/Remove
Programs window in Control Panel unchecking any items (Accessability
Options and so on) that you use infrequently or not at all. Click
Apply to remove.
7- Other preloaded software
You will find that many items that are loaded to our Aptivas have no
uninstall provision. For redundant or useless apps and obsolete versions
of ISP software (old versions of Protegy, Compuserve (CSERVE), PC411
ect) I suggest that you rename the program directorties and run your
system normally for a few days. If you get no errors and experience no
problems with the files out of their normal PATH send them to the Bin
and flush.
8- Have a CD or a Disk for It? Get It Off C:\
If you have any programs installed to Drive D:\ that you possess a CD
or diskette for, uninstall from Drive C and rerun the Setup installing
to another drive partition.
Almost all programs will have a "Browse", "Review" or "Custom Install"
button that will allow you to change the default directory from Drive C
(always the default as we all have a C:\) to other drives.
9- Quick 7MB...and a Quicker 37MB
As you are really in need of space if the above does not result in a 20MB
or more pickup you may want to delete the *.AVI files in C:\Windows\Help
(if present) to pickup a quick 7MB
For those whose Aptivas came with a "Windows Companion CD" if one
is in a *four-alarm free-space crisis* one can delete the copies of the
Windows *.CAB files in C:\Windows\Options\Cabs, picking up a fast 37
or so MB. They can always be restored at a later time using restore.exe.
10- _PS1SPEND.DAT
Rapid Resume is a convenience, but like all conveniences it has a price.
The _ps1save.dat file on root C:\ consumes free disk space in excess of
the amount of installed RAM memory...ie 18MB on a system with 16MB of RAM,
50MB with 48MB of RAM, 82MB if you have 80MB of RAM and so on. One can
disable Rapid Resume (F1 at startup when you see "Starting Windows 95" >
Rapid Resume > Set APM BIOS to DISABLED), REM the line in AUTOEXEC.BAT
that creates the file and then Delete it.
Click Start > Click Run > Type SYSEDIT > Click OK
Choose the AUTOEXEC.BAT file
Look for these two lines:
C:\IBMTOOLS\RESUME.EXE
C:\IBMTOOLS\IBMPFILE.EXE
Add the word "REM" in front of each like this:
REM C:\IBMTOOLS\RESUME.EXE
REM C:\IBMTOOLS\IBMPFILE.EXE
Click File and Click Save
Click Start > Point to Programs > Click the MS-DOS Prompt
Type DEL C:\_PS1SAVE.DAT and tap [ENTER]
Type EXIT and tap [ENTER]
BONUS TIP - If ya can't beat 'em - MOVE
For users with large hard drives with multiple partitions:
If after doing all of the above one STILL doesn't have enough free
disk space on Drive C for Virtual Memory purposes (and therefore
is getting "Insufficient Memory" errors) opt to MOVE the Virtual
Memory swapfile to a drive partition with more available free space.
Right-Click on My Computer > Click Properties
Choose the Performance tab > Click the Virtual Memory button
Click "Let me specify my own Virtual Memory Settings"
Pull down the "drop down menu" next to "hard disk"
Choose Drive D:\ or another partition with over 100MB of free space
Specify no (0) Minimum
Specify a Maximum equaling total free space on the drive
Click OK > Ignore the ominous warnings > Restart the Computer
PS - DriveSpace Compression
During any "drive space crisis" one may be tempted by the prospect of
disk compression as a solution. Microsoft proves some attractive-
looking "pie chart graphics" that can be very seductive..."just click
this little button and turn this much space |--| into THIS much space
|-----------------------------------|"
Compressing your disk would resolve your current free space crisis,
but in return you will likely get a whole new set of problems, and
your system performance will suffer in the deal.
About the only way in which disk compression usually aids in such
situations is that the resulting Product Recovery that often follows
is reknown for being a pretty thorough "clean up"...unfortunately
"the baby" (all your personel data) gets thrown out with "the bathwater"
there, not what I would suggest personally. Stay away.
© Don Schneider, 1999
DON5408's Unofficial Aptiva Support Site
|