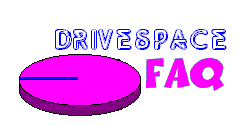| |
Utilizing Free Space on Drives Other than C:\
As Drive C:\ on many Aptivas can generally be as much as 60% full
with Win95 and the preloaded software from Day 1 as so many items
use disk space on Drive C by default (Virtual Memory, Temp files,
browser cache files...all use space on C by default) it's best to
install, download and save to drives other than C as much as possible.
1- Installing Software to Drives Other than C:\
As C:\ drives are universal and common to all systems the software
you will install will ALL want to install to drive C:\ by default.
You have to *tell* the setup/install program that you want the
programs installed to a different drive.
Most Setup/Install programs will make this easy by providing a "Browse",
"Review" or "Custom Install" button through which one can change the
drive and directory to which the program will be installed, for others
it's often a matter of highlighting a "C" and typing "D" when you are
presented with the default directory. You may come across one or two
programs that cannot be installed to a drive other than C, but they are
rare, 99% of all programs can be installed to any drive you choose.
2- Saving Files to Drives Other than C:\
Other than installing programs you want to try to SAVE the files you
create to drives other than C:\ as well. In addition to conserving
space this also ensures that should your system crash and you have to
run a Product Recovery that your files will be safe on other drives
(only C:\ is wiped clean by the Recovery CD).
One way to easily do this is to modify the START IN line of your
shortcuts to the programs in which you create files. If you use MS
WordPad to create documents you can edit your shortcut to WordPad to
point to a folder on D:\ (example: D:\Save) --- all files created in
WordPad will be saved to that folder by default and when you go to
File > Open in WordPad "D:\Save" will be the file opened.
Click Start > Point to Programs > Click Windows Explorer
Double-Click on the Drive D icon
Right-Click in Drive D > Point to New > Click Folder
Name this folder "Save"
Right-Click on your Start button > Click Open
Double-Click on the Programs folder
Double-Click on the Accessories folder
Right-Click on the shortcut for WordPad > Click Properties
Choose the Shortcut tab
Modify the START IN line to say D:\Save > Click Apply
All files created in WordPad when launched via this shortcut will
now be saved to D:\Save by default. You can do this for most programs
in which you create and save files (some programs like Lotus WordPro
have their own options within the program to set such default folders).
3- Downloading Files to Drives Other than C:\
You should also try to DOWNLOAD all new files to drives other than
C:\. When initiating any download aftewr choosing to Save rather than
Open a file the next window seen will be an Explorer-style window in
which you decide what drive and folder you want to save the downloaded
file to.
Just pull down the "drop-down menu" at the top and choose Drive D:\.
You can either save the file to an existing folder on D:\ or use the
"new folder" button on that window to create a new folder.
If at this point you have less than 100MB free on C:\ it would be a
good idea to try to free up at least that much. If you can get to
around 100MB free and maintain that much space by using other drives
exclusively you should have no problem.
© Don Schneider, 1999
DON5408's Unofficial Aptiva Support Site
|