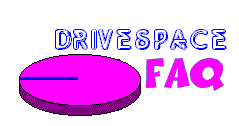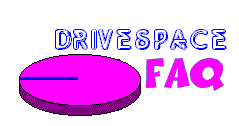| |
FDISK is a fairly easy to use DOS utility that prepares a hard disk for formatting by creating one or more partitions on the disk.
Key Points
- The initial one or two screens in FDISK are the most critical. On systems that support FAT32 the very first screen will ask you "Do you wish to enable large disk support (Y/N)?". Yes to this question enables the use of FAT32, No causes FAT16 to be used.
Click here to review the screen in mentioned above:
- On systems with two hard drives the only potential fatal user error which can be made is to inadvertantly FDISK the wrong drive. The "Current fixed disk drive" as shown on the top of the main menu in FDISK determines what drive is to be modified:
Microsoft Windows 95
Fixed Disk Setup Program
(C)Copyright Microsoft Corp. 1983 - 1995
FDISK Options
Current fixed disk drive: 1
Choose one of the following:
1. Create DOS partition or Logical DOS Drive
2. Set active partition
3. Delete partition or Logical DOS Drive
4. Display partition information
5. Change current fixed disk drive
Enter choice (1)
Press Esc to exit FDISK |
note: if the machine has only one hard drive, option 5 is omitted
- The first thing that one should verify as soon as they get to the main menu in FDISK is that the current fixed disk drive is the one they want to repartition. "1" will indicate the master drive containing the C: partition, "2" and subsequent numbers (if any) would be slave drives installed.
If one is looking to repartition a slave drive installed on the system they would press "5" ("Change current fixed disk drive") and then the appropriate number for the drive to be worked with (i.e. "2").
- From here on in using FDISK is fairly simple, all one has to remember is the proper order for deleting and creating partitions:
When DELETING partitions you would:
- Delete all Logical Drives in the Extended Partition
- Delete the Extended Partition
- Delete the Primary Partition
When CREATING partitions you would do the opposite:
- Create a Primary Partition
- Create an Extended Partition equal to the total space
left over after the Primary Partition is created
- Create Logical Drives in the Extended Partition
- The exception to the above would be when adding a slave drive on a system where the master drive has multiple partitions and one does not wish to play "musical drive letters" by having the drive letter assignments change as a result of the new drive being installed.
Explanation:
Normally when one adds a slave drive in the conventional way creating both a Primary (bootable) and Extended Partitions the drive letters for any Logical Drives in the Extended Partition of the master drive will have their drive letters reassigned to a letter lower down in the alphabet. This is due to the set-in-stone "order of seniority" when
it comes to hard drive letter assignments:
- The primary DOS partition on the master drive will always come first
- Next would be the primary DOS partition on your slave drive (if any)
- Then the extended partition(s) on the master drive
- Then the extended partition(s) on the slave drive
- Finally come CD-ROM and other removable media drives
To avoid playing "musical drive letters" you would want to partition the slave drive using ONLY extended partitions and forego creating a primary partition. This will cause your original drive to remain as is (i.e. C and D) and the slave will pick up with Drive E. This makes it a lot easier as you don't have to retarget shortcuts on D and in some cases reinstall software installed to D.
- To review the steps you will be taking click here for an HTML-based walk-through of the screens in FDISK:
- Additional FDISK resources here at the UAS:
| Downloadable FDISK Walkthrough [*.HLP File] |
|
| IBM's Using the FDISK and FORMAT Commands |
|
| Converting IBM Aptiva 2159-S90, 2159-S90, 2161 and 2162 models to FAT32 Using FDISK |
|
© Don Schneider, 1999
DON5408's Unofficial Aptiva Support Site
|