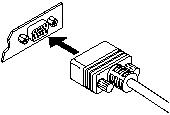Installing a 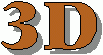 Graphics card on an IBM Aptiva Graphics card on an IBM Aptiva

With all the great 3D games available these days it's very possible that
one may want to upgrade their PC by installing one of the many 3D video
cards available. Even an owner of an Aptiva with the ATI 3D Rage
graphics chipset may want to install a new video card as with the
exception of a few of the most recent models one is limited to the 2MB
of video RAM preinstalled to the system.
The procedure is very simple as almost all such cards are Plug and Play,
however as the display adapter on Aptivas is a onboard graphics chip
built-in to the motherboard if one wishes to install a 3D video card to
an IBM Aptiva the OEM video must be disabled to avoid potential
conflicts.
The example used here is installing a Matrox Mystique with 4MB of Video
RAM on a 2176-C66 model with the ATI chipset, however the details will
be applicable to most Aptivas with onboard video chipsets.
- Close all open applications
- Right-Click on the Desktop > Click Properties > Choose the Settings tab
- Set the system display to the basic Windows95 default settings:
- Color palette = 256 colors
- Resolution = 640 x 480 pixels
- Click Apply > Answer Yes to Restart the computer
- Right-Click on My Computer > Click Properties >
Choose the Device Manager tab
- Click on the [+] next to Display Adaptors
- Click on the listing for the ATI graphics adapter once to select it
- Click the Properties button
- You will see a box at the botton that looks like this:
![[X] Original Configuration (Current)](DON/orgconfig.gif)
REMOVE that check mark
- Keep Clicking OK until you are back in Control Panel
- Shutdown the PC
The onboard ATI graphics controller is now disabled and the new video card can now be installed.

 Installing a Matrox Installing a Matrox
Mystique 3D Card

- Open your PC
- Choose an open PCI expansion slot. Aptivas, like most PCI bus
PC's have a combination of PCI and ISA explasion slots. PCI slots are
usually made with a beige color plastic, and are considerably shorter
than other slots in your computer.
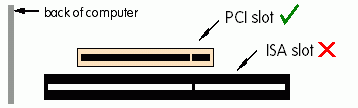 WARNING!: Plugging a Matrox card into a non-PCI slot can damage the card, your computer, or both WARNING!: Plugging a Matrox card into a non-PCI slot can damage the card, your computer, or both
- Remove the single screw from the frame releasing an expansion slot cover adjacent to an open PCI slot.
- Line up the Matrox card and insert it into the PCI slot, rocking it gently back and forth until you achieve a tight fit.
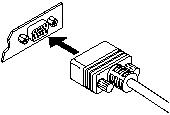
- Replace the screw you removed in Step 3 securing the new card and replace your PC's cover
- Plug your monitors cable into the connector on your new Matrox card.

Installing the Matrox Drivers

- Restart your PC
- Windows95 will detect your new hardware at this point. The
Adding New Hardware screen will appear and prompt you to insert your
"drivers disk". Choose the option "Driver from disk provided by hardware
manufacturer"
- Click OK
- Insert your "Matrox Installation" CD-ROM > Under "Copy
manufacturer's files from" type "G:\" (assuming G is your CD-ROM drive
letter) > Click OK
- After the display drivers for your Matrox card are installed
run the mgasetup.exe file on the Installation CD to install the MGA
PowerDesk application.
- Your Matrox card is installed!

NOTE: For further details see the
Matrox
installation Guide
[Adobe Acrobat .PDF file]

Important Note
After disabling the onboard ATI graphics chipset and installing a new 3D
video card the original graphics device will continue to appear in
Device Manager, and will be displayed with the yellow exclamation point
that indicates a device in conflict:
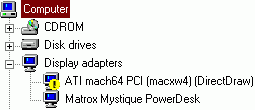
This is perfectly normal and one should simply IGNORE this and should NOT not attempt to remove it (no matter what you do the system will detect it at bootup and will attempt to reinstall it).
 Just recently I came across a suggestion posted to the Aptiva newsgroup that enabled me to remove
the ATI 3D adapter from appearing at all in Device Manager. While
simply disabling it via the details above is a perfectly acceptable for
those of us with a few anal tendencies for whom seeing that "false
conflict" daily is disturbing this may well be a better solution. Click here for details. Just recently I came across a suggestion posted to the Aptiva newsgroup that enabled me to remove
the ATI 3D adapter from appearing at all in Device Manager. While
simply disabling it via the details above is a perfectly acceptable for
those of us with a few anal tendencies for whom seeing that "false
conflict" daily is disturbing this may well be a better solution. Click here for details.

Matrox Video Cards - Product Information
 CLICK HERE TO GO
CLICK HERE TO GO
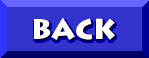
TO DON5408's
UNOFFICIAL APTIVA SUPPORT SITE
DON5408's Unofficial IBM Aptiva� Support Site
| �
1998, Don Schneider |
|
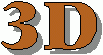 Graphics card on an IBM Aptiva
Graphics card on an IBM Aptiva
 Installing a Matrox
Installing a Matrox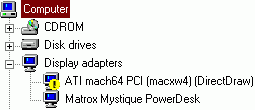
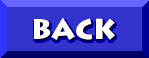
![[X] Original Configuration (Current)](DON/orgconfig.gif)
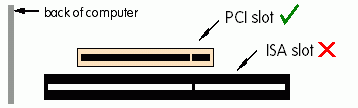 WARNING!: Plugging a Matrox card into a non-PCI slot can damage the card, your computer, or both
WARNING!: Plugging a Matrox card into a non-PCI slot can damage the card, your computer, or both