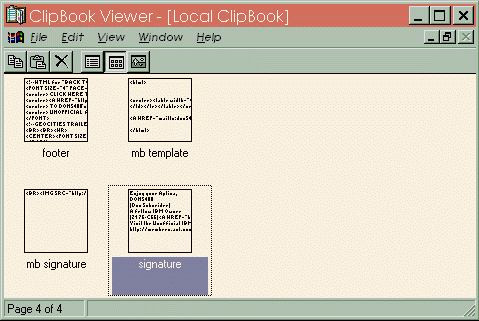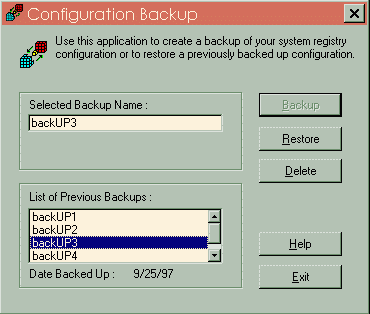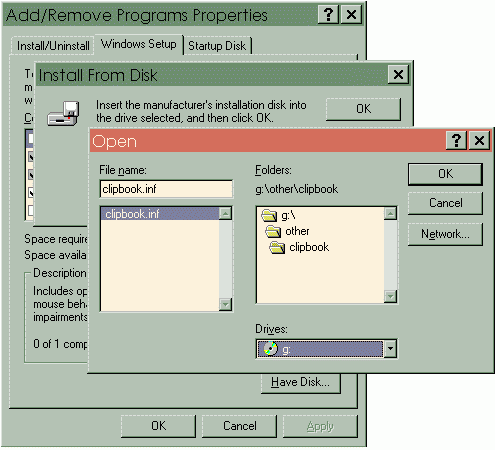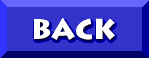ClipBook - Clipboard Plus!
When you use the standard Windows95 Clipboard whenever you Copy an item to it you lost the previous contents of the Clipboard. If you do a LOT of Copy>>Paste like I do a better alternative is ClipBook, a little known optional program found on your Windows Companion CD. ClipBook is "Clipboard Plus". It gives you the added option of saving individual "clips" that you can reuse over and over. Clipbook offers you multiple ways of viewing your saved clips: Table of Contents or "Thumbnail" views.
To install ClipBook:
- Insert your Windows Companion CD in your CD-ROM drive
- Click Start, Point to Settings and Click Control Panel
- Click Add/Remove Programs and Choose the Windows Setup tab
- Click the Have Disk button and Click Browse
- Click G:\Other\Clipbook (assuming G is your CD-ROM drive letter)
- Highlight the CLIPBOOK.INF file and Click OK.
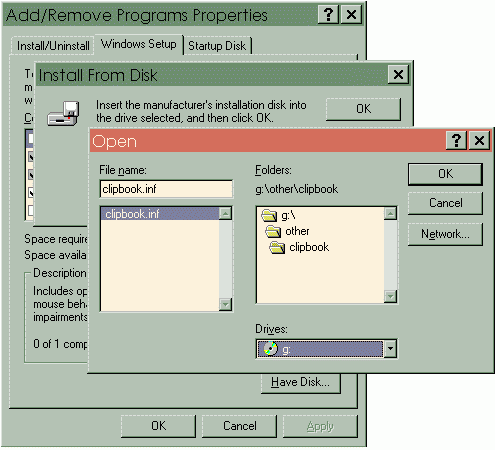
- Check ClipBook Viewer in the next window and it will install
- You will now be able to open ClipBook through your Start Menu, under the Accessories group. Your old Clipboard Viewer will have been replaced with the new ClipBook Viewer.
Since the ClipBook Viewer is not part of the IBM installed Windows95 OS you can only get it from your Windows Companion CD (or if you upgraded a standard Win95 CD. If you don't have access to either you can download ClipBook.exe from Microsoft by clicking HERE.
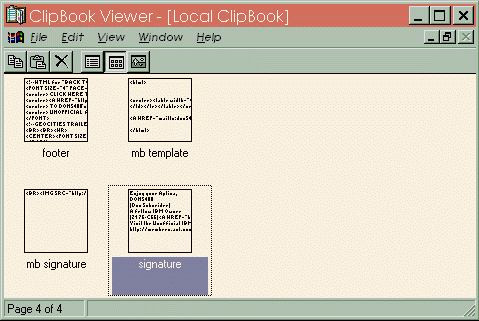
CFGBACK - Registry Backup Made Easy
If you install a lot of software good backups of your Registry are critical. The CFGBACK utility that ships as a CD Extra on the
Companion CD can pull your fat from the fire should you install something that doesn't agree with your Aptiva.
To install CFGBACK:
- Insert your Windows Companion CD in your CD-ROM Drive
- Launch Windows Explorer and use that to open your CD Drive (G:\)
- Double-Click on the folder named Other
- Double-Click on the folder named Misc
- Right-Click on the folder named CFGBACK
- Click Copy
- Go back to Drive C and open your Windows folder
- Click Edit
- Click Paste
You now have a copy of CFGBACK. Just double click on it to run it.
It couldn't be any easier to use but theres a Help file anyway.
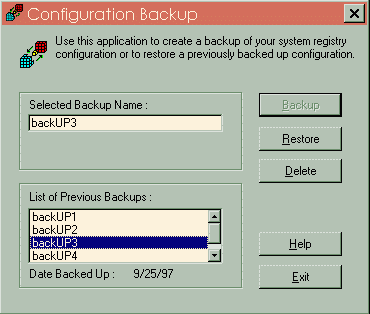
MSD - Microsoft Diagnostics App
Most of you who upgraded from Win3.1 are familiar with MSD, but may not realize that it is still available in Win95 on the Companion CD.Although a lot of the info MSD provides is now available through Device Manager some may still prefer
good 'ol MSD (NOTE: For best results run from DOS).
To install RUN/INSTALL MSD
- Click Shutdown>>Restart in MS-DOS Mode
- Type cd g:\ and tap [ENTER]
- Insert your Windows Companion CD
- Type other\msd\msd.exe and tap [ENTER]
NOTE: If you find you do not have CD-ROM
support in DOS Click HERE.
To Install MSD/RUN MSD from your hard drive
- Insert your Windows Companion CD
- Launch Windows Explorer
- Open your CD-ROM Drive (G:\)
- Double-Click on the Other folder
- Double-Click on the MSD folder
- Right-Click on MSD
- Click Copy
- Click on C:\Windows (or any preferred folder)
- Click Edit
- Click Paste
- You now have MSD on your harddrive
To run MSD just Click Shutdown>>Restart in MS-DOS Mode,
Type MSD and tap [ENTER]
Other items of interest on the Companion CD
- LOGVIEW.EXE
Small app similar to SYSEDIT for .LOG files
Located in G:\Other\Misc\Logview
- WORDVIEW.EXE
MS-Word Viewer
Located in G:\Other\Wordview
- HOVER.EXE
Game, can be played from CD
Located in G:\Funstuff\Hover
- SAMPLE VIDEOS
Several sample music/movie promo .AVI movies
Located in G:\Funstuff\Videos
- MS PROMOS
"CD Exposition" of Microsoft apps
G:\Cdexpo\CATALOG.EXE
|