Western Digital Jumper Setting Information |
||||||||||||||||||||||||||||||||||||||||||||||||||||||||||||||||||||||||||||||||||||||||||||||||||||||||||||||||||||||||||||||||||||||||||||||||||||||||||||||||||||||||||||||||
| EIDE Drives SCSI Drives Obsolete Drives All Caviar drives have a jumper block (J8) located between the 40-pin IDE connector and the power connector. These jumpers select options on the hard drive. The Caviar drive is factory set for a single drive installation. If you are installing the Caviar drive as the only IDE drive in your system, leave the jumper shunt in the neutral storage position. On some Caviar models, you can remove the jumpers completely. In dual drive installations, jumper shunts are needed to designate which drive is master and which is slave. Refer to Figure 1 or Figure 2 for an illustration of all jumper settings. If you have a dual installation (two IDE drives connected on the same cable), you must designate one of the drives as the master and the other as the slave. The jumper pins on block J8 need to be configured for dual installation. For your other drive, consult its installation guide for master/slave configuration. To install a jumper shunt on the J8 jumper pins:
Note: Designation of a drive as either master or slave is generally determined by jumper configuration, not by the order in which it is daisy-chained to the other drive. The only exception is if the drive is jumpered cable select, and both the system and ribbon cable support cable select. In this case, master and slave is determined by the position on the data ribbon cable. Depending how the system controls the cable select line on the ribbon cable determines where the master and slave need to be attached. Refer to your system manual for more information.
EIDE Drives Greater than 2.1 GB This section pertains to the Western Digital drives such as AC32500 and AC33100. The cylinder count of these drives is greater than 4095 cylinders. Some system BIOS's CANNOT properly recognize hard drives that have more than 4095 cylinders. You will know if your system BIOS has this limitation after installing your drive. On the initial boot your system may a) lock up, or b) show a much smaller drive capacity. a) If your system locks up (i.e. does not respond after a few minutes), follow these steps:
If your system still doesn't respond, it may be because you have a system BIOS that doesn't support drives with more than 4095 cylinders. If this is the case, these solutions are available:
Figure 3. (6 & 10 pin drives)
|
||||||||||||||||||||||||||||||||||||||||||||||||||||||||||||||||||||||||||||||||||||||||||||||||||||||||||||||||||||||||||||||||||||||||||||||||||||||||||||||||||||||||||||||||
You can find additional detailed information about the jumper pins on Enterprise SCSI drives in the installation guides and technical reference manuals available from our Adobe Acrobat library. Jumper Settings - Obsolete Drives Drive Rails
|
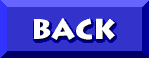
TO DON5408's
INSTALLING A 2ND HARDDRIVE
ON AN IBM APTIVA
| Information and graphics © Copyright 1999 Western Digital Corporation. |
| © Don Schneider, 1999 DON5408's Unofficial Aptiva Support Site |



