Rapid Resume Problems
Rapid Resume is a group of power management utilities
that allows your Aptiva computer to save electricity and
perform tasks when you're not there.
To learn how to configure Rapid Resume Click HERE
PROBLEMS AFTER ADDING RAM One thing to keep in mind as far as Rapid Resume after installing additional RAM is that you will need extra free contiguious drive space equal to the amount of added RAM. The file _ps1save.dat which retains the contents of system memory when you Suspend using Rapid Resume will always be a size equal to installed RAM + about 2MB. A system that 16MB of RAM will need 18MB of contigious (unbroken) free space, after adding 16 more MB of RAM 34MB will be required. SOLUTION: Make sure that you have sufficient free space (I suggest a minimum of 50MB for 16MB RAM, if you have more than that add 1MB for each MB of RAM over 16MB). Make sure that you run Disk Defragmenter (even if Defrag says it's not needed) as the space MUST be contiguious ("unbroken", "all in a row"). If that fails perform ALL the GENERAL troubleshooting steps above. Virtual Memory and Disk Defragmenter One reason that so much disk space is required to create _ps1save.dat is that Disk Defragmenter does not consolidate the space in use for Virtual Memory, aka the Windows swapfile. If it is difficult or impossible to free up enough disk space normally one can also choose to disable Virtual Memory paging long enough to Defrag, which should result in enough contiguous disk space for Rapid Resume. To Defrag C:\ INCLUDING the Windows swapfile: Right-Click on My Computer > Click Properties Choose the Performance tab > Click the Virtual Memory button Check "Disable Virtual Memory" > Click OK (you will get some ominous message, ignore it as you will only have Virtual Memory disabled briefly) Restart the PC > Run Disk Defragmenter As soon as Defrag is done REVERSE the changes above specifying "Let Windows manage Virtual Memory" PROBLEMS AFTER COMPRESSING DRIVE C:\ I STRONGLY advise AGAINST DriveSpace Compression in general, but this presents specific problems when it comes to Rapid Resume. Rapid Resume requires a certain amount of free contiguious uncompressed drive space to operate. DriveSpace3 does not take this into account when creating your new root drive (usually H:\) SOLUTION: If you have compressed your disk and now cannot Suspend, obviously the best course of action is to free up some drive space by deleting or uninstalling some unused programs and then uncompressing. If this is not possible you can try using Compression Agent to RESIZE Drive H, making it a minimum of 50MB (for systems with 32MB or less of installed RAM). Run Defrag on your root Drive H:\ and try to Suspend (there are no guarantees however) If that fails to work (or if you decide to uncompress for other reasons follow these steps: Free up enough room on Drive C to Uncompress > Delete both C:\_ps1save.dat and H:\_ps1save.dat > Uncompress your disk > Complete steps 1-10 above as needed. NO SUSPEND ON START MENU If Suspend is not seen on your Start Menu:
Click START Point to SETTINGS Click CONTROL PANEL Double-Click the POWER applet Under "SHOW SUSPEND ON START MENU" Click ALWAYS Click APPLY "THREE BEEPS" WHEN TRYING TO SUSPEND Sometimes installing new software changes the information your computer uses to start. Sometimes changes are made to your AUTOEXEC.BAT file. If you installed new software (or added RAM), and you hear 3 beeps when you turn off the computer or try to suspend do the following:
Click Start > Click Run > Type SYSEDIT > Click OK Find your AUTOEXEC.BAT file and look for these lines:
C:\IBMTOOLS\RESUME.EXE
REM C:\IBMTOOLS\RESUME.EXE
C:\IBMTOOLS\RESUME.EXE Restart and again try to Suspend. NO TEXT IN RAPID RESUME MANAGER If all your Rapid Resume Manager windows (Rapid Resume, Standby, Scheduler and Wake Up On Ring) are blank (no text at all), you have deleted or moved out of PATH your C:\WELCOME directory. This can also interfere with the operation of Rapid Resume itself. For some reason (likely confusion with Aptiva Guide, the "Welcome to Aptiva" program) nearly everyone seens to feel that this tiny (250 or so kb) folder is unnecessary and deleting this is a common occurance. As I receive at least an email a week from those with missing text in Rapid resume Windows I put together a small self-extracting archive which will restore the key files from the \Welcome directory necessary for Rapid Resume. Note: The Welcome directory is found on Axx, Mxx, Cxx and some Sxx systems, newer models with the 32bit version of Rapid Resume will NOT have such a folder. To confirm if a version is 16bit or 32bit note the subdirectory of the IBMBUILD folder on the Diagnostics and Utilities CD containing the Rapid Resume files, "RRESUME" = 16bit while "RRESUM32" = 32bit.
DOWNLOAD  WELCOME.EXE [27.6kb] WELCOME.EXE [27.6kb]Double-Click on the file to extract Restart the computer and check to confirm text is visible in Rapid Resume Manager Try to Suspend CANNOT SUSPEND WITH CD AUTOPLAY ENABLED There are known conflicts between Rapid Resume and CD Autoplay. If you have enabled CD Autoplay (Click HERE for details) and those steps still do not cause audio CDs to play upon insertion into the drive if you have an S-xx or Cxx Aptiva model without Flex Memory (UMA) the following file should address this concern:
CDVSDUPD.EXE (71317 bytes) Executing this file will create a diskette which contains an updated driver for CD AutoPlay under Windows95. This driver corrects compatability problems with AutoPlay and APM/RapidResume. This update is applicable ONLY to Aptiva 2159-Sxx and 2176-Cxx models without Flex Memory (UMA). If unsure of your model, please check your Hardware Handbook before using this file. Additional Information: To download the file, follow these steps: RELOADING RAPID RESUME: On Aptiva models equiped with a "Diagnostics and Utilities" CD (which contains a mirror copy of the IBM preload in an "IBMBUILD" directory) Rapid Resume can be reloaded using an XCOPY command:
Click the End Task button Click Start > Point to Programs Click the MS-DOS Prompt Insert your blue Aptiva Diagnostic and Utility CD Type: CD\ and tap [ENTER] Type: XCOPY G:\IBMBUILD\RRESUME\*.* C:\ /S and tap [ENTER] Type: EXIT and tap [ENTER] Spacing is critical: That's XCOPY_G:\IBMBUILD\RRESUME\*.*_C:\_/S where "_" is a space. RAPID RESUME ERRORS IN WINDOWS 98 IBM's proprietary Rapid Resume is not compatible with Windows 98, particularly after converting to the FAT32 file system. Most users upgrading older Aptivas to Win98 report Rapid Resume errors ("unable to allocate disk space").
Choose the Autoexec.bat tab Uncheck the boxes next to: [ x ] C:\IBMTOOLS\IBMPFILE.EXE [ x ] C:\IBMTOOLS\RESUME.EXE Choose the Startup tab Uncheck the box next to: [ x ] IBMSUSPD c:\ibmtools\ibmsuspd.exe Click Apply > Answer Yes to Restart One can now delete the _ps1save.dat file and recover wasted disk space in excess of installed RAM (a nice "parting gift" or "consolation prise"). NOTE: Owners of older Aptivas who have upgraded from Win3.1/DOS may have to uncheck the following FOUR lines on the Autoexec.bat tab:
[ x ] C:\PS1TOOLS\PS1PFILE.EXE [ x ] unlock c: > nul [ x ] C:\PS1TOOLS\RESUME.EXE For more on Rapid Resume concerns click here: Tandy Faxback Doc. #34530 |
CLICK HERE TO GO
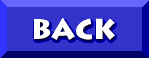
TO DON5408's
UNOFFICIAL APTIVA SUPPORT SITE
 and
and
© 1988, Don Schneider aka DON5408
DON5408's Unofficial Aptiva Support Site
