
RTFM DEPARTMENT:
Win98 SETUP.TXT
This is a copy of the information in the
Setup.txt file included with Windows 98
A copy of this file is located in the
Win98 folder on the Windows 98 CD-ROM
QUICK TIPS FOR AN ERROR-FREE SETUPDisable all antivirus programs running on your system. If these utilities are left running during Setup, your system may stop responding. NOTE: Some systems have antivirus capabilities built into the system. If this option is left enabled in BIOS/CMOS settings, you may receive a warning about "virus-like activity" or "Master Boot Record" changes. You must allow these changes to take place for Setup to complete successfully. See your antivirus software documentation for more information. Run ScanDisk to check and fix any problems with your hard disk(s). Close all running programs. This includes disabling any screen savers, Advanced Power Management settings, and other programs that may cause Setup to stop responding. To assure a clean upgrade from in Windows 95, press CTRL+ALT+DEL and "End Task" on all running programs except SYSTRAY and EXPLORER before running Setup. See "Performing a Clean Boot" for more information.
GENERAL SETUP ISSUESIf you have the Number Nine Imagine 128 Display Adapter, or the STB Velocity 128 3D AGP (Nvidia Riva 128), you should run Setup from MS-DOS or change your display driver to VGA. Upgrade vs. Full install versions of Windows 98. If you have the Upgrade version of Windows 98, Setup will attempt to find a qualifying upgrade product on your system. If Setup fails to find a previous version of Windows, you will be prompted to insert your previous media for proof of compliance. Disk Space requirements for Windows 98. Because there are many factors that go into calculating the amount of free space required for Windows 98, these figures are only estimates based on typical Windows 98 installs. Typical Upgrade from Windows 95: Requires approximately 195 MB of free hard disk space, but may range between 120 MB to 295 MB, depending on your system configuration and the options you choose to install. Full Install of Windows 98 on a FAT16 Drive: Requires 225 MB of free hard disk space, but may range between 165-355 MB depending on system configuration and options selected. Full Install of Windows 98 on a FAT32 Drive: Requires 175 MB of free hard disk space, but may range between 140 MB - 255 MB, depending on system configuration and options selected. Also, if you are installing Windows 98 to a drive other than C, Setup can require up to 25 MB of free disk space on drive C for the system and log files created during Setup. Uninstall: If you wish to back up Windows 95 before upgrading, select the Save Your System Files option during Setup. This will allow you to uninstall Windows 98 in the event you have problems. However, there are certain cases in which you cannot do this:
Program Manager from Windows 3.x.Program Manager is no longer supported in Windows 98. Program Manager (Progman.exe) is left on the system for troubleshooting purposes, but it will NOT contain any groups. In addition, if you are upgrading over Windows 95, your existing .grp files will be removed. These are known to cause some problems when installing Windows 98. If you are upgrading from Windows 3.x, the old .grp files will remain on the system and Program Manager will still have some functionality. You should back up your existing progman.ini and *.grp files before upgrading to Windows 98 if you intend to use Program Manager.
INSTALLING WINDOWS 98 FROM MS-DOSIf you are starting with a clean or new hard disk or if you have problems running Setup from your previous version of Windows, you may have to run Windows 98 Setup from MS-DOS. Although installing from MS-DOS is typically the slower method of installation, it is often the safest and should be used when other types of installations fail. MS-DOS Boot Hot Keys: There are several ways to boot your system to an MS-DOS command prompt safely. The easiest way is by using these hot keys:
Tips for Installing Real-Mode CD-ROM DriversCurrently running Windows 95: If you are currently running Windows 95, you may already have a portion of the CD-ROM drivers loaded. If you can shut down to MS-DOS mode and get access to your CD-ROM drive, try the following:
Lost Access to the CD-ROM Drive During SetupIf you lose access to your CD-ROM during Windows 98 Setup, you can try the following:
Running Windows 98 Setup from Your Hard DiskBy copying all the Setup files to your hard disk and then installing from your hard disk, you can eliminate most of the problems associated with file copy and disk I/O issues. You can unload your CD-ROM drivers and free up conventional memory to assist with low memory errors in this type of install. To copy the Setup files locally: From Windows 95:
Third-party device drivers, utilities, or other programs can prevent a successful install. Clean-booting your system can fix many of these problems. You can perform a clean boot by: Using a floppy disk to start your computer:
access to your CD-ROM drivers, but can be used if you copy the Setup files to your hard disk as described above.Windows 95 Safe Mode Command Prompt Only:
If you want to load some drivers manually, do this:
You can increase the amount of memory available by making the following modifications to your Config.sys file. You can also make these changes to your Boot Disk as well. NOTE: These are the only drivers you should load.
Device=Himem.sys
Device=EMM386.exe noems
Dos=high,umb
Device=drvspace.sys /move (Optional - only if using DriveSpace
compression)
Creating a Windows 98 Startup Disk:
If Windows 98 Setup fails after copying most of the files to your hard disk, you may be able to create a Startup Disk by using the bootdisk.bat utility.
ANTIVIRUS SOFTWAREMake sure that no antivirus program is running while you are setting up Windows 98. If the program is a terminate-and-stay-resident program, remove any references to it in your Autoexec.bat, Config.sys, and Win.ini files. If your BIOS has built-in virus protection, disable it before running Setup. To disable it, you must use the CMOS setup program for your BIOS. For more information, see your computer documentation. See the notes for specific antivirus programs below. CMOS/BIOS-enabled virus protection: Some systems come with virus protection built into the system. If this is left enabled, you may be warned with "Virus-like Activity" or "Master Boot Record Changed" messages. You must allow these changes to take place. If you choose to restore the previous settings, your system may no longer boot. Norton AntiVirus: If Norton AntiVirus is installed, you may see the following warning at the end of the initial file copy procedure:
Application Wininst0.400\Suwin.exe is attempting to update the Master Boot RecordYou should choose Continue (C) for Setup to finish properly. If you do not allow these changes to take place, Setup may stop responding. Dr. Solomon's AntiVirus: If you are running Dr. Solomon's AntiVirus utility, you may receive a blue screen fatal exception error in Ios.vxd while trying to create a Startup Disk during Setup. You should click Cancel on the Startup Disk screen when the progress bar is at 20%. This will allow Setup to continue. Look for an update to Dr. Solomon's AntiVirus software on their Web site to resolve his issue.
FINDING AND FIXING HARD DISK PROBLEMS DURING SETUP (USING SCANDISK)Finding Problems During Windows 98 Setup: The version of Scandisk run during Windows 98 Setup only checks for errors. It does not fix them. If there are problems, Setup cannot continue until they are fixed. To fix these problems, quit Setup and run ScanDisk from Windows 95 or MS-DOS. See below for more information about using ScanDisk to resolve these issues. Fixing Hard Disk Problems: If, during Setup, you see a message telling you that you must run ScanDisk to fix problems on your hard disk, follow these steps to fix the problems.
There are certain cases where ScanDisk may not be able to fix an issue or is producing errors.
setup /isNOTE: Bypassing ScanDisk during Setup is not recommended. If you do, there may be problems with your hard disk that could cause Windows 98 not to install or run correctly.
REMOVING WINDOWS 98Saving System Files: Windows 98 Setup offers users the option of backing up their previous version of Windows in case Windows 98 needs to be uninstalled later. To enable this option, you must select the Save Your System Files option when prompted during Setup. Setup will then create the following hidden files necessary to uninstall Windows 98:
If any of the following apply, you will not be able to Uninstall Windows 98, and Setup will not prompt you to Save System Files:
There are also several actions that could prevent Windows 98 from being uninstalled after Windows 98 Setup is complete. The following is a list of items that will cause the uninstall information to be removed from your system:
Removing Windows 98: To remove Windows 98 and completely restore your system to its previous versions of MS-DOS and Windows 3.x, or Windows 95:
NOTE: UNINSTAL needs to shut down Windows 98. If there is a problem with this on your computer, restart your computer and press F8 when you see the message "Starting Windows 98." Then, click Command Prompt Only and run UNINSTAL from the command prompt. If Setup did not complete successfully and you want to restore your previous versions of MS-DOS and Windows 3.x, or Windows 95, you can run UNINSTAL from the \Windows\Command directory on your hard disk, or from your Startup Disk. If you saved your files on a drive other than C, you can use the /w option to specify the drive where the files are located. For example:
uninstal /w e:where e: is the drive containing your previous system files. If Windows 98 is running and you want to remove the uninstall files to free disk space, follow these steps:
IF YOU HAVE A COMPRESSED DRIVEIf you have compressed your hard disk, you may get a message that there is not enough space on the host partition of the compressed drive. Setup may have to copy some files to your startup drive, the host for your startup drive, or the host for your Windows drive. If you get this message, free some space on the specified drive, and then run Setup again. Try one of the following:
NOTE: You may notice a discrepancy in the amount of free space reported by Setup and the amount of space you think is available on your host drive. Windows uses some space for creating a swap file. This space may not appear to be allocated when Windows is not running. NOTE: If you create a Startup Disk during Setup, make sure you do not use a compressed disk for the Startup Disk.
INSTALLING WIN98 ON A SYSTEM RUNNING WINDOWS NTYou cannot install Windows 98 over any version of Windows NT, but they can exist together on a single system. However, for compatibility reasons, it is recommended that you install each to a separate hard disk or partition. If Windows NT is already installed, Windows 98 Setup will add itself to the Windows NT boot menu to allow the user to multi-boot between Windows 98 and Windows NT. If you can no longer boot Windows NT, you should boot from the Windows NT recovery disks and choose the Repair option to restore the Windows NT boot files. When installing Windows 98 on a system with drives created with Windows NT, you may receive the following error: "Setup has detected that your hard disk has a 64K-cluster FAT partition. Because ScanDisk does not work on disks with this cluster size, Setup cannot continue. To complete Setup , you must repartition your hard disk, format the partition with a FAT file system that has a cluster size of 32K or less, and then restart Setup." Running Setup with the "/is" parameter (e.g., Setup /is) will bypass ScanDisk and avoid this problem.
INSTALLING WINDOWS 98 ON A SYSTEM RUNNING OS/2Setup will not run on OS/2. You need to start MS-DOS and run Setup from the MS-DOS prompt. NOTE: If you are upgrading over OS/2 on an HPFS partition, you must have your OS/2 disk 1 available during Setup. If you start MS-DOS from a floppy disk and then run Setup, you will no longer be able to start OS/2 after Windows 98 has been installed. You must delete the Autoexec.bat and Config.sys files that OS/2 uses before running Windows 98 Setup. If you want to remove OS/2 from your computer after you have installed Windows 98:
SETUP ERROR MESSAGESThis section lists specific messages that you may encounter during Setup and provides information about what to do next. "Previous version of Setupx.dll" message: Setup detects that an earlier version of SetupX.dll or NetDi.dll is in use. This may be because there are open applications on your computer. If you want Setup to replace the existing file and automatically restart your system, click OK. Or, to keep your existing version of SetupX.dll and NetDi.dll, click Cancel to quit Setup, close any open applications, then run Setup again. Several programs are known to cause this error:
Message SU0018: "Setup cannot create files on your startup drive and cannot set up Windows 98. There may be too many files in the root directory of your startup drive, or your startup drive letter may have been remapped." The root folder of a drive holds a maximum of 512 entries (files or folders). This message indicates that Setup has detected too many directory entries in the root folder of your computer, and Setup cannot create the files it needs to set up Windows 98. Move or delete some files from the root folder of your drive, and then run Setup again. This error message can also appear if your startup drive letter has been remapped. Several things could cause this:
"Unrecoverable Setup Error. Setup cannot continue on this system configuration. Click OK to quit Setup." This error could be caused by various conditions. See "General Setup Notes" and "INSTALLING WINDOWS 98 FROM MS-DOS" for more information. Long File Names Error Messages: If you see the message "Setup has detected that the program, Long File Names, is installed in this directory. Setup cannot continue." quit Setup, and then remove Long File Names from your computer by using the Uninstall feature in Long File Names. See "View Software" for more information. Not Enough Memory Messages: If you encounter an Out of Memory message, you can increase conventional memory by commenting out TSRs and loading device drivers into the upper memory area. For information on how to perform these steps, see Microsoft Knowledge Base Article Q134399, "How to Increase Conventional Memory for MS-DOS-Based Programs". Not Enough Disk Space Messages: You can recover disk space by completing any or all of the following steps:
This message may appear because there is insufficient disk space for the temporary directory. If space is available on another drive, use the following command line to change the temporary directory location:
Setup /T:<drive letter>:\TEMPIf you do not have space available on another drive, free some disk space, and then run Setup again. See the "Not Enough Disk Space" Messages section for files that can be deleted. CAB File Error Messages: CAB file errors are most frequently caused by one or more of the following: virus, low conventional memory, bad media, or hardware, especially CD-ROM drives. If you already created a Startup Disk, quit Setup, shut down your computer, insert the Startup Disk, and then restart the computer. This action creates a controlled environment from which to run Setup. Then run Setup from the MS-DOS command prompt. To recover from corrupt CAB file error messages, try copying the Setup files to your hard disk and running Setup from your hard disk, using these steps:
If you have Multimedia Cloaking and are installing Windows 98 from floppy disks, Setup may not run successfully. If you see messages about Setup not being able to read .cab files, follow these steps:
If you receive one of these messages during Setup, see "Installing Windows 98 on a System Running Windows NT" and "Installing Windows 98 on a System Running OS/2" for more information. Message SU0011: If your hard disk is password-protected, Setup will not complete successfully. You must first remove the password protection. For more information, see your computer documentation. Message SU0013: To set up Windows 98, your startup drive must be an MS-DOS boot partition. If your startup drive is formatted as HPFS or NTFS, you must create an MS- DOS boot partition before running Setup. For more information about creating an MS-DOS boot partition, see your computer documentation. You may also receive this error if you have third-party partitioning software such as EZ drive or Disk Manager installed. If so, reboot your system and run Setup from an MS-DOS command prompt. For more information, see "Running Setup from MS-DOS." Standard Mode Messages: If you get any of the following error messages, remove any memory managers (such as EMM386.exe, QEMM, or 386Max) from your Config.sys file, and then run Setup again.
Standard Mode: Invalid DPMI return. Standard Mode: Fault in MS-DOS Extender. Standard Mode: Bad Fault in MS-DOS Extender. Standard Mode: Unknown stack in fault dispatcher. Standard Mode: Stack Overflow.NOTE: If you still have problems, add EMM386.EXE back into your Config.sys file and exclude all ranges. For example,
device=c:\windows\emm386.exe x=A000-FFFFIf you encounter these messages or if your computer stops responding during Setup, turn on double-buffering in SmartDrive. Several SCSI hard drives and some ESDI drives require double-buffering. To turn on double buffering, add the following line to the beginning of your Config.sys file:
device=c:\windows\smartdrv.exe /double_buffer+where "c:\windows" is the path to your Windows directory. "Setup Could Not Back Up Your System Files" Message: If you see this error message while Setup is saving your system files, you may not have enough disk space, particularly on compressed disks. Free up space on the drive you are saving your system files on (the default drive is C) by removing unneeded files. Uninstall can require up to 75 MB on many systems. If Setup is not offering you the choice of saving your system files, you may be very low on free disk space. "Cannot Continue on This System Configuration": If you get this message, you may have an older, incompatible disk partition. Before you run Setup, you will need to back up your data and then repartition your disk. Message SU0167: A file or folder called Desktop exists on your computer. Rename or move your current Desktop folder, and then run Setup again. Message SU0410: Setup cannot open a required file, possibly because the file is missing or damaged, or because your computer does not have enough memory. If you have already created a Startup Disk, quit Setup, shut down your computer, insert the Startup Disk, and then restart the computer. Then, run Setup from the MS-DOS command prompt. "Cannot Copy File" Messages: Try skipping the file; it may not be essential. If Setup does not complete successfully, or Windows 98 will not run, quit Setup, shut down your computer, insert the Startup Disk into the floppy drive, and restart the computer. Then run Setup from the MS-DOS command prompt. SU99xxxx Messages: SU99 is a prefix that is added to all errors that Setup does not have a specific error message for. These errors are often caused by low conventional memory. If you have already created a Startup Disk, quit Setup, shut down your computer, insert the Startup Disk, and restart the computer. Then, run Setup from the MS-DOS command prompt. "Setup does not have enough conventional memory to check your computer's hard disks." -or- "Setup could not check the hard drives on your computer." If you receive either of these errors, Setup was unable to run ScanDisk to check your hard drives. This could be because of low conventional memory or your disk contains errors that Scandisk cannot fix when run from Setup. To work around these errors, reboot your system to MS-DOS mode and run ScanDisk /all. Then, run Setup again. If Setup still fails, reboot to MS- DOS mode and run Scandisk /all /surface. This will take a little longer, but it will ensure your hard disks are in good shape. If, after running ScanDisk with these options, Setup still won't continue, you should run Setup /is to bypass ScanDisk. NOTE: Bypassing ScanDisk is not recommened and should only be used if you are positive your disk(s) contain no errors. If there are still errors, Setup may fail and your system may no longer boot.
EDITING THE CONFIG.SYS AND AUTOEXEC.BAT FILESYour computer's Config.sys and Autoexec.bat files tell your computer what programs and devices to load on startup (for example, a virus-scanner program to Autoexec.bat file may direct your computer to automatically load). Windows 98 Setup will not run properly with some programs and devices. To remove or disable such a program or device, you may need to edit the Config.sys and/or Autoexec.bat files. To edit the Config.sys and Autoexec.bat files:
HARDWARE NOTESThis section includes notes on specific system configurations that may prevent Setup from installing Windows 98 successfully. Sager NP8200 or Wedge Technologies 466/DX2: IMPORTANT: If you install Windows 98 on a Sager NP8200 or Wedge Technologies 466/DX2 laptop computer, you will not be able to use your computer, even if you reinstall a previous version of Windows. Plug and Play Network Cards and 16-Bit Real-Mode Drivers: When you need to run the 16-bit real-mode driver for your network interface card (NIC) (which is common if you use DLC or another real-mode protocol), your Plug and Play card may appear not to function because the 16-bit NIC drivers load before Windows 98 has a chance to turn on Plug and Play cards. In addition, some 16-bit NIC drivers do not recognize Plug and Play cards (most NE2000 Plug and Play clones fall into this category). To use your Plug and Play card with a 16-bit NIC driver:
Intel EtherExpress 16 NICs and PCI Computers: Your system may not respond or you may experience initialization problems if you are using an Intel EtherExpress 16 NIC in a PCI computer with certain Diamond Speed Star PCI video cards. These problems are not related to Windows 98; they occur on a variety of operating system platforms. If you experience other problems with your EtherExpress 16 in a PCI computer, replace the card before you report the problem to Microsoft. If you have one of these video cards, contact your vendor about getting a new video BIOS update.
If you have one of these models (including submodels such as C, CE, CX, CS, and CSE), before you install Windows 98 check the IBM bulletin board or the THINKPAD forum on CompuServe for updated BIOS and/or Mwave drivers for your computer. If you don't upgrade your BIOS, you may have problems if you move the mouse while your computer is turning suspend mode on or off. View Software: Some utilities for Windows 3.1, such as Long File Names, need to be upgraded or used differently with Windows 98. To obtain a version of View Software that works with Windows 98, call (800) 536-8439 in the United States. Outside the United States, call (415) 856-8439.
MEMORY MANAGERSIf you have QEMM installed on your computer, it is recommended that you remove it from your Config.sys file before you set up Windows 98. You can add it back after Windows 98 is installed. The following memory managers are incompatible with or may cause problems with Windows 98. It is recommended that you remove all references to them from your Config.sys and Autoexec.bat files and use Emm386.exe and Himem.sys, which are provided with Windows 98, to manage memory instead.
NOTE: If you remove the line containing Rm386.sys from your Config.sys file, you may need to install Himem.sys, which comes with Windows or MS- DOS. You can do this by adding the following line to your Config.sys file:
device=<path>\himem.sysThe <path> is the location of your Windows or MS-DOS files (for example, C:\Windows).
DISK-CACHE PROGRAMSBefore you run Setup, it is recommended that you remove any third-party disk-cache programs and replace them with Smartdrv.exe, which is provided with Windows 98. If you are running one of the following disk-cache utilities, remove it. In some cases, Setup will remove it for you.
SETTING UP A DUAL-BOOT CONFIGURATION WITH WINDOWS NTTo set up a dual-boot configuration on an x86 computer, install the operating system in the usual way, and then edit the Boot.ini file as described below. All system startup info is stored in the Boot.ini file, which is automatically created during Setup at the root of your computer's hard disk. To edit the Boot.ini file:
CREATING AN MS-DOS STARTUP PARTITIONTo set up Windows 98, your startup drive must be an MS-DOS startup partition. If your startup drive is formatted as HPFS or NTFS, you must create an MS-DOS startup partition before you run Setup. For more information about creating an MS-DOS startup partition, see your computer documentation.
USING TERMINATE-AND-STAY-RESIDENT (TSR) PROGRAMS AND DRIVERSAPPEND (MS-DOS): Do not use the APPEND utility with Windows 98. It prevents Windows and Windows-based programs from creating valid Well-Formed-Path (WFP) names for the files they are using. (A WFP is the complete name of a file, including the drive letter and full path specification, starting from the root directory.) Autocon Version 2.0e, Bootcon Version 1.60, and Boot.sys: These programs enable you to select from different configurations when you start your computer. Because Windows 98 Setup modifies only the first sections in your Config.sys and Autoexec.bat files, you may have to modify these files manually after Setup. For more information, see the program documentation. Cubit Version 3.01: When you are using Cubit with Windows 98, do not compress the Windows System folder or any file that is loaded from your Config.sys file. Before you upgrade to Windows 98, make sure that the earlier version of Windows is decompressed on your hard disk. You may recompress the files after you have successfully set up Windows 98. Doubledisk Version 2.5: Windows 98 may try to access "phantom" disk drives if you use it with Doubledisk. Phantom drives occur when you use Doubledisk to create a compressed drive. For example, if you have drives A, B, and C on your computer and you use Doubledisk to create drive F, Windows 98 and MS-DOS recognize drives D and E as valid drives, even though they do not exist. You can use the DRVOFF utility to prevent Windows from recognizing phantom drives. To order a copy of the DRVOFF utility, contact Vertisoft. Infinite Disk Version 2.1: Infinite Disk version 2.1 does not work properly with Windows 98. Either remove Infinite Disk software from your computer before you run Setup, or ontact your software dealer for a version of Infinite Disk software that is compatible with Windows 98. To remove Infinite Disk from your computer:
In many configurations, the NetWare NetBIOS TSR is incompatible with Windows 98. In most cases, Setup will detect NetWare NetBIOS and remove the startup command from your computer. However, if you have NetWare NetBIOS set up to start from a location other than your Autoexec.bat file (for example, from a different batch file), Setup cannot detect it. In this case, you need to remove NetWare NetBIOS manually. Windows 98 includes an IPX/SPX-compatible protocol that you can use instead of NetBIOS. For information about configuring Windows 98 to work with it, see Networks.txt. Newspace Version 1.07: Windows 98 is incompatible with this disk-compression utility. Norton Desktop for Windows (Ep.exe): If the data-recovery program Erase Protect (Ep.exe) is loaded from your Autoexec.bat file, disable it when you set up Windows, especially if you are upgrading over a previous version of Windows. Because Erase Protect tries to save copies of all deleted files, you can run out of disk space while running Setup. It is recommended that you run Erase Protect with a permanent swap file. If you are using a temporary swap file, exclude files that have a .tmp or .swp extension from erase protection. Norton Disklock Versions 3.01 and 3.5: Norton Disklock versions 3.01 and 3.5 do not work correctly with Windows 98. Either remove this software from your computer before you run Setup, or contact Symantec product support for a version of Disklock that is compatible with Windows 98. For information about how to remove Disklock from your computer, see the Norton Disklock documentation. PC Tools Deluxe(TM) Version 7.1 (DATAMON): If you load PC Tools DATAMON using the \SENTRY+ option, Setup may fail if you are low on disk space. Do not use the \SENTRY+ option when you are loading DATAMON. Do not load DATAMON after loading SmartDrive. If DATAMON is loaded after SmartDrive, your computer may fail. See the PC Tools documentation for information about how to remove DATAMON. PC Tools Deluxe Version 6.0 (DESKTOP): If you try to start PC Tools from the command prompt within Windows, your computer may fail or restart itself. These problems also occur if you use MS-DOS commands from a command prompt within Windows. Version 7.0 of PC Tools may correct these problems. However, do not load DESKTOP from a command prompt if it was loaded before you started Windows. If you do, your computer may fail when you quit Windows. It is recommended that you run DESKTOP from its PIF, provided with Windows 98. SUBST (MS-DOS): You may encounter problems with SUBST during Setup, but you can safely add it back after you have installed Windows 98. UNDELETE: If you are running UNDELETE with the SENTRY option, Setup may have problems and you may run out of disk space during Setup. It is recommended that you remove UNDELETE from your Config.sys and Autoexec.bat files before running Setup. NOTE: The SENTRY option creates a hidden directory named Sentry. When you delete a file, UNDELETE moves the file from its current location to the Sentry directory. Before you remove UNDELETE from your Config.sys or Autoexec.bat file, free disk space by using the UNDELETE/PURGE command on all drives. If you do not remove Undelete, Setup will disable this command for you.
KNOWN POTENTIAL SETUP PROBLEMSIf you encounter problems during Setup, such as Setup closing unexpectedly or error messages that do not apply, increase the size of your permanent swap file. For Setup to complete successfully, the size of your permanent swap file plus the amount of RAM in your computer should equal at least 14 MB. After you change your swap file size, run Setup again. NOTE: If your hard disk is compressed, you may have to increase the size of your host drive before you can increase the size of your swap file. NOTE: Refer to the Intl.txt file to learn more about installing Pan European settings.
© 1998, Microsoft Corp . |
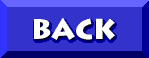
TO THE WINDOWS98 FAQ
 and
and
© 1988, Don Schneider aka DON5408
DON5408's Unofficial Aptiva Support Site