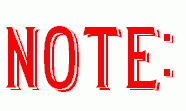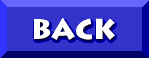| DOWNLOAD |
FILENAME |
FILE |
SIZE |
 |
20ED1US.EXE |
20E MWAVE DRIVERS
(Disk 1 of 3) |
1,428,353 bytes |
 |
20ED2US.EXE |
20E MWAVE DRIVERS
(Disk 2 of 3) |
1,111,626 bytes |
 |
20ED3US.EXE |
20E MWAVE DRIVERS
(Disk 3 of 3) |
1,028,743 bytes |
 |
20DM1US.EXE |
20E MIDI SAMPLES
(Disk 1 of 3) |
388,210 bytes |
 |
20DM2US.EXE |
20E MIDI SAMPLES
(Disk 2 of 3) |
1,394,133 bytes |
 |
20DM3US.EXE |
20E MIDI SAMPLES
(Disk 3 of 3) |
967,747 bytes |
 |
20EDUS.TXT |
README FILE FOR 20E MWAVE DRIVERS |
6,898 bytes |