|
FDISK - The Screens by Bob Watson This page illustrates the various FDISK screens Click on the various options to walk-through using FDISK The Opening Screen: FDISK OptionsWhen FDISK is run (without any switches), the following screen is displayed:
(If the machine has only one hard drive, option 5 is omitted). 1. Create DOS partition or Logical DOS DriveFDISK requires that Disk 1 contains one Primary Partition and this must be the first partition created. Disk 1 may also contain one Extended Partition. Other disks may contain Primary and/or Extended Partitions. An Extended Partition may contain one or more Logical Dos Drives. FORMAT will not recognised an Extended Partition - only those Logical DOS Drives specified within it.
1. Creating a Primary DOS Partition
If you press Enter at this point, FDISK simply creates a single primary active partition the full size of the disk. On the other hand, if you enter [N], you will be presented with something like:
To create a partition of 600 MB (for example), enter "600" (or "37%") at the prompt. The next screen will show:
Pressing ESC takes you to the main FDISK Options screen which now contains the warning:
Note: The "System" is "UNKNOWN" until the Partition/Drive is formatted after which it will be listed as "FAT16" (or, presumably, "FAT32" if using the OEM release of Win95). 2. Creating an Extended DOS Partition
Accepting the default (in this case 1010 Mb) leads to:
Pressing Esc takes you straight to Creating Partitions - section 3 (Creating Logical Drives) Note: Entering any figure other than the default will lead to wasted space (unless some other operating system can use this) because FDISK only allows one primary and/or one extended partition on a disk. If less than 100% of total disk space is allocated to the primary and extended partition, then that's it as far as DOS is concerned. 3. Creating Logical DOS Drive(s) in the Extended DOS PartitionIf the Extended Partition is empty, the following screen is displayed:
Accepting the default results in a single logical drive occupying all the space available in the Extended Partition. On the other hand, entering "262" (for example) results in:
When all the Extended Partition has been assigned to Logical DOS Drives, a screen such as below is displayed:
Pressing ESC returns you to the main FDISK Options menu (with the warning that no partition has been set active). 2. Set active partitionAlthough a partition is usually designated active while partitioning a hard disk for the first time, this is not essential and an active partition can be set up or changed at any time.
Although no default is presented, there is only one option: 2. Entering this gives:
Trying to make a partition active on another drive causes an error message:
3. Delete partition or Logical DOS DriveNote: If FDISK is being run from a DOS box in Windows, my experiments indicate that sometimes a partition can be deleted and sometimes it can't. At this stage I would say FDISK's behaviour in this situation is erratic. If you really want to delete a partition, first prepare an emergency startup floppy disk; then boot the computer and run FDISK from this. If you are merely experimenting, don't assume FDISK won't remove the partition from which it was loaded - it probably won't but you could find yourself in a bit of a mess!
1. Deleting a Primary PartitionNote: A Primary Partition cannot be deleted until any Extended Partition has been deleted.
As there is only one primary partition permitted on a drive, this would seem to be something of a trick question probably designed to slow you down more than anything else. If an Extended Partition is still present, the same question is asked but any answer results in an error message explaining that the Extended Partion must be deleted before the Primary one. 2. Deleting an Extended PartitionAn Extended Partition cannot be deleted until all Logical Drives within it have been deleted (see option 3).
3. Deleting Logical DOS Drive(s) in the Extended DOS Partition
After entering the appropriate drive letter, a confirmation line will be displayed asking for the Volume Name. If there is no name displayed, press Enter. A final warning and request for confirmation will be displayed before the drive is actually deleted. Once the drive is gone, the above screen is redisplayed (without the line for the drive that has been deleted) with a note that 4. Delete Non-DOS PartitionLets one delete partitions created and formatted for other operating systems (such as Unix or OS/2). 4. Display partition informationThere are two ways to view partition information using FDISK: 1. Selecting option 4 from the opening menu:
The information presented is generally self-explanatory. The above example is for a 2Gb hard drive divided into a primary partition of 500Mb (which is active), and an extended partition of 1500Mb. Entering "Y" to display logical drive information will display something like:
2. Starting FDISK with the /STATUS switch.
In short, the information displayed using FDISK /STATUS is not quite as comprehensive, but covers all drives on one screen. 5. Change current fixed disk driveIf the machine contains more than one physical hard drive, these are numbered accordingly (starting at 1). When FDISK starts, it will, by default, be ready to work with hard drive #1. To work with a different drive, use option 5 in the main FDISK menu and enter the appropriate drive number.
Exiting FDISKDepending on exactly where you are in FDISK, the program can be closed by pressing ESC one or more times. this will return you to the DOS prompt. If any changes have been made, FDISK closes with the instruction:
 The above information © Bob Watson CLICK HERE TO GO 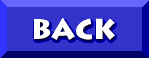 TO DON5408's FDISK WALKTHROUGH © Don Schneider, 1999 |