 Registry FAQ
Registry FAQ 
| What is the Windows95 Registry? | How do I backup my Registry? |
| How do I restore my Registry? | How do I edit the Registry? |
| SYSTEM.DA0 and USER.DA0 | SYSTEM.1ST |
| REGEDIT.EXE | CFGBACK.EXE | .REG Files |
-
On systems with the Windows95 operating system there are no more key files than SYSTEM.DAT and USER.DAT, the system Registry. In a nutshell the Registry IS your system...it stores hardware and software configuration data used to allow Windows to look and perform just the way you want it to.
The Registry stores all the details about installed hardware and it's associated device drivers as well as software-specific details such as file extension associations, in a file in the \Windows directory named SYSTEM.DAT.
The other file that makes up the Registry, C:\WINDOWS\USER.DAT stores user customization information such as Desktop wallpaper, color schemes, sound events and so on. In many ways the Registry replaces most functions of the WIN.INI and SYSTEM.INI files in earlier versions of Windows, though these files still exist due to the fact that so many Windows applications make calls to them.
How do I backup my Registry?
-
While Full System Backups are a great hedge against data loss, for those who do not have backup media such as a tape drive having a recent Registry backup can often be the key to avoiding
a Product Recovery in cases of Registry corruption. With the cost being only two minutes and two megabytes or so of space it's crazy NOT to have a backup copy of the Registry.
- Open your Registry Editor:
Click Start > Click Run > Type REGEDIT > Click OK - Click Registry on the REGEDIT toolbar
- Click Export Registry File
- Make sure that under "Export Range" at the
bottom that the *radio button* for "All" is selected - After File Name enter something you will be sure to
remember ("HELP" "EMERGENCY" "REGBACKUP") - Use the Explorer-style dropdown menu to choose a
safe location on your hard drive where you can retrieve
it easily in the future
In the future should you have any problems and need to restore your
backup .REG file simply Double-Click on the file in Windows Explorer
or Run the file via Start > Run
NOTE: DO NOT RUN THE .REG FILE AT ANY OTHER TIME AS IT WILL WIPE
OUT CHANGES MADE TO THE REGISTRY SINCE THAT FILE WAS CREATED. - When you first start up and see this box: [~~~~] tap your F8 key
just when it says "Starting Windows95" - Choose Start In MS-DOS Mode
- Change to your Windows directory (C:\WINDOWS> prompt).
For example, if your Windows directory is C:\Windows,
you would type the following:- cd c:\windows
- Type the following commands, pressing ENTER after each one.
[Note that System.da0 and User.da0 contain the number zero]-
attrib -h -r -s system.dat
attrib -h -r -s system.da0
copy system.da0 system.dat
attrib -h -r -s user.dat
attrib -h -r -s user.da0
copy user.da0 user.dat
- Restart your computer
Following this procedure will restore your registry to its state when you last successfully started your computer. The sole drawback to restoring from these backups is that due the very nature of an ongoing backup like this one can only "turn back time" to the previous bootup. Should one have damage to the Registry that causes a "corrupt Registry" error but continues to load Windows successfully the opportunity to restore is lost as the *.DA0 backups will now be of the corrupted Registry.
- Place a copy of SYSTEM.1ST in the root Windows directory
- Shutdown and restart your computer
- When you see "Starting Windows95" tap your F8 key
- Choose Start In MS-DOS Mode
- Change to your Windows directory (C:\WINDOWS> prompt).
For example, if your Windows directory is C:\Windows,
you would type the following:- cd c:\windows
- Type the following commands, pressing ENTER after each one:
-
attrib -h -r -s system.dat
attrib -h -r -s system.1st
ren system.dat system.dud
ren system.1st system.dat - Tap CTRL+ALT+DEL to restart
- Pray if so inclined
- Click Start
- Click Run
- Type REGEDIT
- Click OK
- Open the Registry Editor
(Start > Run > Type REGEDIT > OK) - Click the [+] next to the HKEY_LOCAL_MACHINE folder
- Click the [+] next to the SOFTWARE folder
- Click on the Voyetra folder to select it
- Click Registry
- Click Export Registry File
- Name the file VOYETRA and save it to a
safe location on
your hard drive (it will be saved as voyetra.reg)
Now use your right mouse button to click on the Voyetra folder,
and then click Delete.
Creating a Registry backup using REGEDIT:
Creating a Registry backup using CFGBACK.EXE:
-
Microsoft provides a useful free utility both on it's CD versions of Win95 (including the "Windows Companion CD" that comes with many Aptivas) and on it's website called CFGBACK.
CFGBACK.EXE (the Microsoft Configuration Backup Utility) can be used to save up to nine separate Registry backups in an easy to use point and click environment.
Details on installing CFGBACK from the Windows Companion CD can be found HERE, those without access to such a CD can download it by clicking HERE.
Creating CFGBACK Backups
- To create a new backup of your Windows 95 configuration (the Registry), type a descriptive name the in the box labeled Selected Backup Name, and click the BACKUP button. To replace a previous backup, select the backup name from the box labeled List of Previous Backups, and press the backup button.
Restoring CFGBACK Backups
- To restore a configuration, select a configuration from the List of Previous Backups and press the RESTORE button. When the program is finished restoring, you will be prompted to restart the computer. Select Shut Down and Restart the Computer from the Shut Down portion of the Start Menu. When the machine has rebooted, your old configuration should be restored.
How do I restore my Registry?
SYSTEM.DA0 and USER.DA0
-
Above and beyond any backup copies of the Registry that you create yourself, Win95 creates it's own emergency backups of the Registry that one can use to "turn back the hands of time" and undo changes that adversely effect your system.
If installing new software or editing the Registry results in Windows failing to load after you shutdown and restart you can restore the Registry from the automatic backups SYSTEM.DA0 and USER.DA0 made everytime you successfully load Windows95 by doing the following:
-
Non-OEM versions of Windows95 (Win95 installed either as an upgrade from Win3.1 or as a standalone operating system from a Win95 CD) come with a file named SYSTEM.1ST. System.1st is a copy of the "no-frills" basic SYSTEM.DAT as it is installed with Windows95 (prior to adding any hardware or software).
In more severe cases of Registry corruption this file can be restored in the place of a damaged SYSTEM.DAT. This will have numerous consequances as all hardware and most software will have to be reinstalled as their configuration data and links to the Registry will be broken, however in some situations this may be preferable to the unpleasant alternative, a Product Recovery.
This file is NOT available on Aptiva systems with Windows95 as the preloaded operating system, however thanks to David Tuck of IBM I have a copy which I am providing via direct email to those in need of it. Those who wish a copy should click HERE
Replacing a corrupt SYSTEM.DAT with SYSTEM.1ST
If the procedure was successful after you reboot Windows will detect all installed hardware and launch Add New Hardware. Have driver disks on hand as they will be required. Whenever you are asked to "insert your Win95 CD" or "Windows Disk #__" (and you will be asked multiple times during the process) click the Have Disk button and type C:\Windows\Options\Cabs
How do I edit the Registry?
-
WARNING! WARNING! WARNING! WARNING! WARNING!
The procedures provided below are supplied for advanced users. As the slightest
mistake while using REGEDIT can have devestating effects on one's system I
strongly recommend that at no time should even knowledgeable users even think
about editing the Registry without having (a) created a recent Registry backup
and (b) printing the steps to restore the backups your system makes automatically.
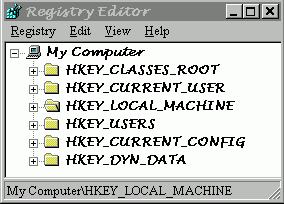 Using
UsingREGEDIT
To Launch REGEDIT.EXE:
Prior to deleting or editing a Registry key I suggest exporting a copy of
that key as a *.REG file.
Creating *.REG files prior to deleting a key
For this example I use removing the Voyetra Registry keys after manually uninstalling AudioStation.
HKEY_LOCAL_MACHINE\SOFTWARE\Voyetra
 If you note any problems resulting from removing this
If you note any problems resulting from removing thiskey from the Registry you can Double-Click on the
Voyetra.reg file which will return the key as it was.
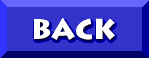
© Don Schneider, 1988
DON5408's Unofficial Aptiva Support Site