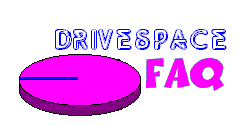
| Frequently Asked Questions on Drive Space Issues |
|
"I see all these terms like "bytes", "megabytes" and kilobytes. I don't know a kilobyte from a dog bite. How are the size of files measured, anyway?" A bit (short for "binary digit") is the smallest possible unit of information on a PC. A single bit can hold only one of two values: 0 or 1. A byte (short for "binary term") is a unit of storage capable of holding a single character. On almost all modern computers, a byte is equal to 8 bits. A kilobyte (KB) is 1,024 bytes. A megabyte (MB) is 1,048,576 bytes, or 1024 kilobytes A gigabyte (GB) is 1,073,741,824 bytes, or 1024 megabytes. A terrabyte (TB) is 1,099,511,627,776 bytes, or 1024 gigabytes A floppy disk that can hold 1.44 megabytes, for example, is capable of storing approximately 1.4 million characters, or about 3,000 pages of information. An 8.4 gigabite hard drive can store about 9 billion characters and can hold close to 18 million pages of information. "I received an error telling me I was low on memory. I checked My Computer and it shows I have plenty of megabytes left. What's the problem?" This is a very common misconception. Although many PC owners use the terms interchangably, "memory" and "hard drive space" are two night and day different things. Details can be found here: What is the difference between memory and storage space? "I bought a 6.4 GB hard drive. When I look at the size of the hard drive by using DriveSpace3 or Right-Clicking on Drive C in My Computer I get a total amount of 5.99 gb. Where is the rest of my space???" This has to do with the way nearly every harddrive manufacturer in existance calculates hard drive size. They all define 1 gigabyte = 1,000,000,000 bytes instead of the 1 gigabyte = 1,073,741,824 bytes which it *really* is. This is called "binary" vs "decimal" sizes. If you look at the *fine print* you will always see "[Company X] defines 1 gigabite as 1 billion bytes". This is standard industry practice, unfortunately were a drive manufacturer (Western Digital for example) to be *honest* about this then their drives as advertised would all appear smaller than the competitors, when in fact they would not be. Shoppers would be comparing "apples to oranges" rather than "apples to apples". Put another way in reality your hard drive is 6400 million bytes rather than 6400 megabytes. A 6.4 GB drive is actually closer to a 6 GB drive when viewed from a *real world* standpoint. "I installed an 8.4GB hard drive on my Aptiva but when I check both DriveSpace3 and the Properties of the drive in My Computer the "pie chart" is one solid color, showing all free space. It also says that the drive is only 2 GB. What up with that?" DriveSpace3 is an older Windows application developed prior to the advent of FAT32, and nobody at Microsoft has chosen to inform it that partitions larger than 2 GB are now not only possible but the norm. DriveSpace compression is not supported under FAT32, this utility is provided only for use under FAT16 anyway. As far as the Properties of hard drives in My Computer and Windows Explorer, on Win95 systems where Internet Explorer version 4.x and the Active Desktop Update have not been installed the Properties figures key off of the inaccurate DriveSpace3 utility. On Windows 98 systems and systems running Win95 OSR2 on which Internet Explorer version 4.x with the Active Desktop update has been installed the "pie chart" in My Computer will be accurate. "What is this "FAT" I keep hearing about? What FAT do I have and what difference does it make?" FAT stands for File Allocation Table. This is what your Windows operating system uses to locate files on your hard disk. Due to fragmentation, a file may be divided into many sections that are scattered around the disk...the FAT keeps track of all these pieces. The only file system that the original version of Win95 is called VFAT, or FAT16. Windows 98 and the OSR2 versions of Win95 support both FAT16 and the more efficient FAT32. The advantages of the FAT32 file system are:
"I have a (2134, 2176 or 2159 model excluding the 2159-S80 and 2159-S90) and instead of having one single C drive my hard drive is split up into (C&D; or C&D;&E;). Why is that and can I change it?" This is called "partitioning". As your system shipped with the original "OSR1" version of Windows 95 (4.00.950 and 4.00.950a) it supports the FAT16 file system only. All of the above models shipping greater than 2GB hard drives are partitioned at the factory out of necessity (FAT16 supports a maximum partition size of 2GB/2048MB), and those with 2GB drives such as my 2176-C66 were also partitioned into two 1GB drives (C and D) for reasons of efficiency (see the discussion of cluster sizes here). Usually those who are the most vocal in their hatred of partitions are those who struggle with changing the default directories for software installs which by design will always look to install to C. Rather than repartition C to larger than 1024MB doubling the cluster size and losing a few hundred megabytes in the process I'd suggest a change in habits as a less drastic solution. Information on better utilizing drives other than C can be found here. For those looking to either install a second hard drive as a single partition or set on repartitioning an existing drive to a single drive C the best option is to upgrade to Windows 98 and convert to FAT32. Win98 comes with a built-in FAT32 Conversion Utility. As far as repartitioning an existing drive one can either opt to reformat and use FDISK to repartition using FAT32 or use a third-party utility such as Partition Magic to accomplish this *on the fly* without formatting or disturbing the contents of the drives. "I have a (2161, 2162, 2159-S80 or 2159-S90 model) and instead of having one single C drive my hard drive is split up into (C&D;, C&D;&E; or C&D;&E;&F;). Why is that and can I change it?" This is called "partitioning". As unlike the systems mentioned above that shipped with the original version of Win95 your system shipped with the OSR2 (4.00.950b) version of Windows 95, and it does support the newer FAT32 file system. Although these early OSR2 systems support FAT32 they not ship with FAT32 enabled, they left the factory with the older FAT16 file system and multiple partitions. I have never really heard an official explanation for this but I'd have to suspect that fear of incompatibility between older software such as Rapid Resume and FAT32 may have been part of that decision. In any case FAT32 is an available option. "I have a (2161, 2162, 2159-S80 or 2159-S90 model) that shipped with FAT16 enabled. How do I convert the system to FAT32?" There are three options:
"I'm running out of space on my Aptiva, should I compress my hard drive?" NO. I'm admittedly not a fan of disk compression personally. In the past I've frequently referred to compressing one's hard drive as "the worst thing that one can do to their Aptiva (without a hammer, anyway)" and likened compressed disks to "ten pounds of s...tuff in a five pound bag". Most of that opinion has come from supporting so many users who have adamantly insisted that compressing their hard drive was the worst mistake they ever made (usually one that it took a Product Recovery to resolve). Hard drives are just too cheap these days to bother with something as problematic as disk compression. 8.4 GB and larger drives that sold for $400-500 less than 2 years ago can currently be had for around $99! If you are tight on space it's almost crazy not to upgrade. "What is the largest size hard drive that I can install on my IBM Aptiva?" OK, first of all addressing what is supported by the IBM BIOS: Aptiva Hard Drive Facts: - On ALL Aptivas the BIOS can support a hard drive up to 4.2GB with no problem - On 2144 and 2168 Mxx and Axx Pentium models drives between 4.2 and 8.4GB can be supported provided: (a) the latest BIOS update has been applied (b) the hard drive has 15 and not 16 heads - On 2134, 2176, 2159, 2161 and 2162 models drives between 4.2 and 8.4GB are supported provided the latest BIOS update has been applied. On these systems if a drive larger than 4.2GB is installed as the master drive Rapid Resume is no longer supported unless: (a) the latest BIOS update has been applied (b) the hard drive has 15 and not 16 heads (c) CHS rather than LBA drive geometry is used - On 2140 and 2142 models up to 8.4GB are supported as shipped. Drives larger than 8.4GB are supported provided the latest BIOS update has been applied. - As far as 2136-7-8 models IBM has not yet clarified the limitations and I've had conflicting reports...that book is still being written to some degree and the facts concerning greater than 8.4GB support are in question...but up to 8.4GB drives are definately supported. - I have no firm information about the latest models but as some ship with larger than 8.4GB drives I would have to assume that they can support any drive (at least up to 137GB) as is The above is strictly addressing the hard drives that are supported by the system BIOS and does not get into the Win9x operating system limitations, partitioning issues, FAT16 v FAT32 et al. Now the above simply reflects what the BIOS will support as is. Does this mean that it is totally *impossible* to install a 13GB hard drive on say a 2176 that supports a maximum of 8.4GB? No. There are other options: 1- Third party BIOS overlay programs EZ-BIOS, OnTrack, MaxBlast...all of these are software applications that ship with most large disks and in some cases can serve to allow the use of a larger drive than the system supports. They function by either patching or supplementing the current BIOS to allow it to support what is called the BIOS interrupt 13 extensions (INT 13). It is support (or lack thereof) for the more advanced extended INT 13 functions that determines what size hard drive the system can support. 2- Add-on ROM BIOS cards Relatively inexpensive ($39-59) PC interface cards containing their own flash programmable BIOS can allow for full support for hard disks larger than 8.4GB as well as booting from the new SuperDisk/LS-120 disk drives, enhanced Zip drive support, multiboot capability and (optionally) full Y2K rollover support. One supplier of such cards is Micro FirmwareSome good resources on hard drive limitations:
"Other than adding a larger or second hard drive what can I do as far as freeing up some space? What can I delete as far as preloaded software? What shouldn't I delete?" I have posted a number of tips to help get you started as far as trying to recover some wasted space:
Other than that the best thing I can tell is is "when in doubt, Rename": Wherever possible you always want to uninstall software rather than deleting it outright, but unfortunately on older Aptivas many of the programs IBM preloaded feature no uninstall option at all, often there's no alternative except to delete unwanted programs. To be 100% safe when deleting anything a good idea is to RENAME the folders you are thinking of deleting pending actual deletion. Right-Click on the folder in Explorer (ex: "CServe") > Click Rename > Change the name by one letter (ex: "XCserve"). This takes the files out of their normal path and "simulates" the effect of deleting the folder. Run your system normally for a few days. If you get no errors, have no problems and everything works after that time send the folder to the Bin and flush. If you DO have any problems just change the name back. I'm working on getting together lists of uninstallable and deletable software preloaded on various Aptiva models, as always user feedback is welcomed. Please drop me a line telling me of your both your success stories as well as your horror stories as far as uninstalling/deleting applications preloaded on your Aptiva. © Don Schneider, 1999 |